- Sketchup 2018 – Create 3d Design Concepts Modeling
- Sketchup 3d Design Software
- Sketchup 2018 – Create 3d Design Concepts Model No.
- Sketchup 2018 – Create 3d Design Concepts Model Parts
- Sketchup 3d Models
- An introduction to using different source material for modeling
- Importing CAD files
- Using CAD files for modeling
- Model optimization of 3D CAD files
- But the simple answer to the original question is yes and for a simple model it is easy enough. To demonstrate it, start by creating the four walls of a house. Draw a rectangle, use Offset for the wall thickness, then Push/Pull to give the 'walls' height. Now you have a basic 3D model which you will probably be viewing in Perspective camera.
- SketchUp's 3D warehouse played a BIG part in the design development. Most of the models have been sourced through the warehouse with some exceptions such as the middle shop gondolas. From a recent visit to one of the retail stores, I saw a design in which I liked and was able to replicate and make it my own with my style.
QualityCabinets™ presents this collection of vignettes in the Google 3D Warehouse to share design concepts for specific areas of the home. The 3D models display overall dimensions and notes about the specific cabinets used to create each design solution. What's more, when you download the models in SketchUp Version 8, the cabinet doors and drawers open, so you can virtually experience each. SketchUp for Builders: A Comprehensive Guide for Creating 3D Building Models Using SketchUp is an indispensable source of information for contractors and builders, architects, interior designers, landscape architects, construction professionals, and anyone seeking to create 3D models of the design and construction process. SketchUp Free gives me the convenience of accessing all the tools of SketchUp's modeler anywhere I have access to the internet. It allows me to easily visualize my ideas and concepts before turning them into real projects. It's a brilliant way to travel with SketchUp, knowing I can access, illustrate, and collaborate wherever I am.
Introduction
Now that you have a basic understanding of SketchUp, you need to decide how SketchUp fits into the framework of design in your office. By its non-procedural nature, SketchUp does not require a certain series of steps to accomplish a given task. As you progress in your use of the software, you may find that you use several different methods to accomplish a recurring task, depending upon the context of the current model. This is good, and is as it should be. We do not proscribe a particular methodology or work flow.
An introduction to using different source material for modeling
There are several workflows that can be identified as common to building product manufacturers. We have produced several videos which make it easier to explain them, and they are linked below. Existing CAD models provide very accurate geometry which makes over-modeling improvements in SketchUp far easier and quicker, using the CAD model for reference while placing new geometry. Over-modeling refers to either trace-over modeling or model optimization.
Trace-over modelingThere are two types of trace-over modeling workflows based upon the CAD input used. One is from 2D CAD files, the other is when you use scanned images such as PNG, JPG, and PDF.
When working from 2D CAD linework, keep the CAD import as a component which you will use for reference when trace-over modeling.
You can also model from an image file. This is usually based upon traditional CAD output, which contains several 2D views of plan, sections, and elevations of the item.
Modeling from photos
You can also model from a photo of a product. This is a very advanced technique and requires great care when setting up the model in the first place. It lends itself better to angular forms, although it can be used effectively to apply photo textures to more organic forms.
Applying textures from a photographYou can tweak a photograph and use it as a projected texture onto a 3D model to achieve good graphic results. This enables you to add realistic visual detail to areas of the model without adding to the polygon count.
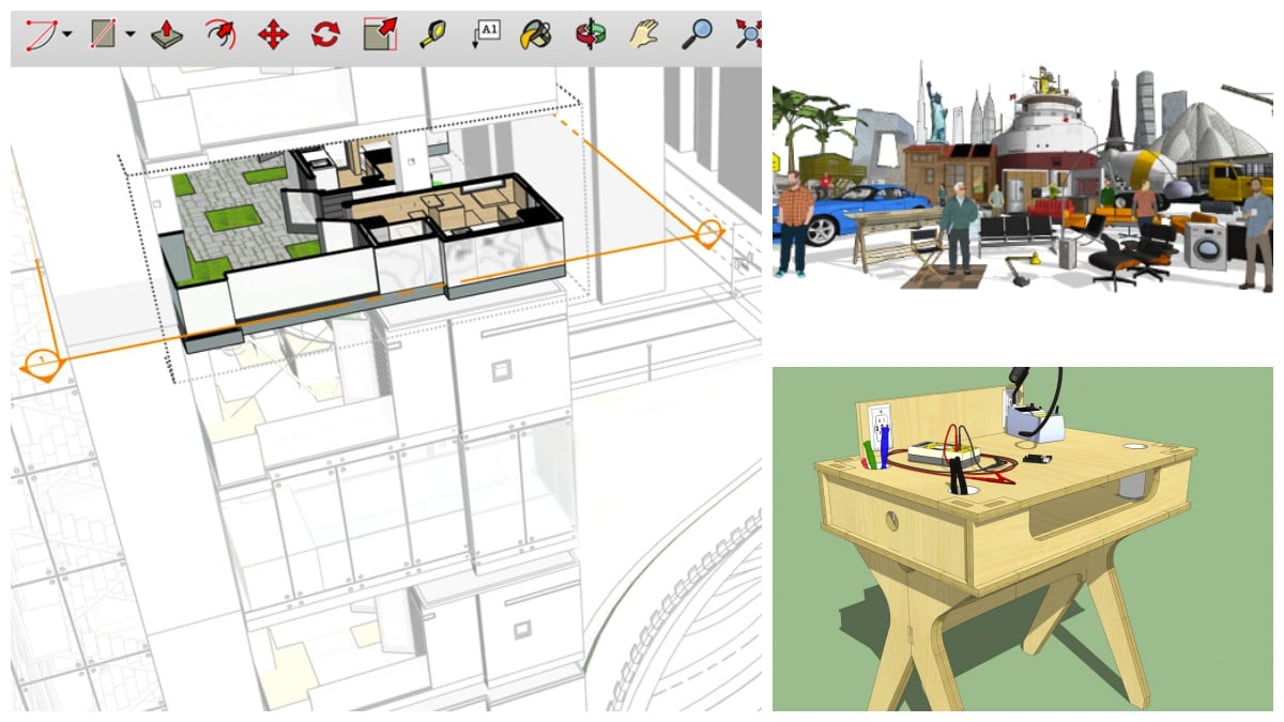
Here, the photo adds all the buttons along the arm of the chair, without having to model each button. The cushion uses one image across a smooth surface, rather than modeling each area of color.
Sketchup 2018 – Create 3d Design Concepts Modeling
This example shows how to add a picture of a faucet to a 3D model of the faucet. Paint a face with the picture as a texture. Orient the painted face to the model (using X-ray mode in SketchUp). Right click [context click] on the face and select Texture > Projected. Then sample the paint, and paint it onto the model geometry.
Importing CAD files
Before importing a CAD fileMake sure there is at least one element or line in your model prior to CAD import (even a single line will suffice). This will import the CAD file as a single component, with its linework isolated from the rest of the model. Watch this video of importing CAD files into SketchUp for the import file types DWG/DXF, STL, 3DS, and IFC.
Steps when importing CAD files- Optional: Prep the CAD file for SketchUp import.
- Run very large 3D files (larger than 20Mb) through a poly reducer to make modeling in SketchUp more responsive. If possible specify the granularity of the triangle export.
- For 2D files, export multiple CAD files limiting layers as appropriate in each to manage clutter when in SketchUp. Specifically turn off all text and dimensions and their leader lines so that they do not import as linework.
- File > Import, and set drawing units, and decide whether to preserve the drawing origin.
- Group the import geometry.
- If any geometry exists in the model, the import will become a component automatically.
- Lock the import geometry prior to remodeling.
- Make at least two Scenes to control visibility of the CAD linework:
- import on
- import off
- Delete all CAD layers moving them to Layer0 (default layer).
- Begin trace over of the CAD edges.
- Develop groups and components as you draw.
- Assign groups and components to your layer scheme.
Many manufacturers already have existing 2D and 3D CAD files of their products, and they wish to reuse these files directly in SketchUp. There are several issues common to CAD files that make working with them directly in SketchUp problematic.
CAD file scaleYou have to know the original scale of the CAD file (feet, inches, metric) so that SketchUp can be set to compensate for this during file import. Once the file is imported into SU you can work in any units you desire, SU will do the conversion seamlessly.
Sometimes you may find that triangles (faces) get dropped out of a file import coming from engineering CAD 3D models. If this occurs, try setting the base units higher for the file during import. So if a setting of mm or inches is dropping out triangles, try importing as cm or feet.
After the file import, scale the geometry back down to actual size. To do this, edit into the component and measure a known edge with the Tape Measure tool, and type the correct value for the distance measured. SketchUp will scale all elements within the current context proportionally.
Many CAD files that come from civil engineering programs have their origin points set to a particular world coordinate. Hence, your incoming geometry may be set very far away from the current SketchUp origin, even though there is nothing between the incoming geometry and the ‘world' origin. You can ensure that the imported geometry is placed at the origin in SketchUp by making sure that the Preserve Drawing Origin box is not checked before starting the import.
Disconnected edges in a CAD fileA CAD file can look okay and yet, for whatever reason, it can have disconnected edges that do not meet exactly endpoint to endpoint. In SketchUp faces are formed by a closed loop of edges that all touch endpoint to endpoint and lie in the same plane. When these CAD lines import into SketchUp, they will still not meet, and hence surfaces cannot be formed from these edges, hence the import will appear to drop faces from the model.
SketchUp's face finder engine can resolve edges down to 1/1,000 of an inch. However, for models with geometry far from the origin or with large separation of geometry within the model, sometimes faces can drop out during import of a file because the face finder cannot resolve them. This is due to the compounding of floating point number rounding, and hence the endpoints no longer match exactly to form a closed loop.
CAD files sometimes have small edges that hang off a closed loop. These ‘hanging edges' can cause the SU face finder to fail at creating faces even though there is a closed loop of edges present. For this reason, using CAD lines can be especially problematic.
CAD file layers
Here, the photo adds all the buttons along the arm of the chair, without having to model each button. The cushion uses one image across a smooth surface, rather than modeling each area of color.
Sketchup 2018 – Create 3d Design Concepts Modeling
This example shows how to add a picture of a faucet to a 3D model of the faucet. Paint a face with the picture as a texture. Orient the painted face to the model (using X-ray mode in SketchUp). Right click [context click] on the face and select Texture > Projected. Then sample the paint, and paint it onto the model geometry.
Importing CAD files
Before importing a CAD fileMake sure there is at least one element or line in your model prior to CAD import (even a single line will suffice). This will import the CAD file as a single component, with its linework isolated from the rest of the model. Watch this video of importing CAD files into SketchUp for the import file types DWG/DXF, STL, 3DS, and IFC.
Steps when importing CAD files- Optional: Prep the CAD file for SketchUp import.
- Run very large 3D files (larger than 20Mb) through a poly reducer to make modeling in SketchUp more responsive. If possible specify the granularity of the triangle export.
- For 2D files, export multiple CAD files limiting layers as appropriate in each to manage clutter when in SketchUp. Specifically turn off all text and dimensions and their leader lines so that they do not import as linework.
- File > Import, and set drawing units, and decide whether to preserve the drawing origin.
- Group the import geometry.
- If any geometry exists in the model, the import will become a component automatically.
- Lock the import geometry prior to remodeling.
- Make at least two Scenes to control visibility of the CAD linework:
- import on
- import off
- Delete all CAD layers moving them to Layer0 (default layer).
- Begin trace over of the CAD edges.
- Develop groups and components as you draw.
- Assign groups and components to your layer scheme.
Many manufacturers already have existing 2D and 3D CAD files of their products, and they wish to reuse these files directly in SketchUp. There are several issues common to CAD files that make working with them directly in SketchUp problematic.
CAD file scaleYou have to know the original scale of the CAD file (feet, inches, metric) so that SketchUp can be set to compensate for this during file import. Once the file is imported into SU you can work in any units you desire, SU will do the conversion seamlessly.
Sometimes you may find that triangles (faces) get dropped out of a file import coming from engineering CAD 3D models. If this occurs, try setting the base units higher for the file during import. So if a setting of mm or inches is dropping out triangles, try importing as cm or feet.
After the file import, scale the geometry back down to actual size. To do this, edit into the component and measure a known edge with the Tape Measure tool, and type the correct value for the distance measured. SketchUp will scale all elements within the current context proportionally.
Many CAD files that come from civil engineering programs have their origin points set to a particular world coordinate. Hence, your incoming geometry may be set very far away from the current SketchUp origin, even though there is nothing between the incoming geometry and the ‘world' origin. You can ensure that the imported geometry is placed at the origin in SketchUp by making sure that the Preserve Drawing Origin box is not checked before starting the import.
Disconnected edges in a CAD fileA CAD file can look okay and yet, for whatever reason, it can have disconnected edges that do not meet exactly endpoint to endpoint. In SketchUp faces are formed by a closed loop of edges that all touch endpoint to endpoint and lie in the same plane. When these CAD lines import into SketchUp, they will still not meet, and hence surfaces cannot be formed from these edges, hence the import will appear to drop faces from the model.
SketchUp's face finder engine can resolve edges down to 1/1,000 of an inch. However, for models with geometry far from the origin or with large separation of geometry within the model, sometimes faces can drop out during import of a file because the face finder cannot resolve them. This is due to the compounding of floating point number rounding, and hence the endpoints no longer match exactly to form a closed loop.
CAD files sometimes have small edges that hang off a closed loop. These ‘hanging edges' can cause the SU face finder to fail at creating faces even though there is a closed loop of edges present. For this reason, using CAD lines can be especially problematic.
CAD file layersCAD treats lines separately from one another based upon layering. In SketchUp, all free edges (those not encapsulated in a Group or Component) will merge one with another, regardless of their layer of origin. This can cause confusion during import where lines on different layers cross over one another causing merging and breaking of one another.
A method to help avoid the overlapping issue is to save out multiple CAD files, exporting groups of layers at a time, essentially ‘presorting' your edges as they come into SU.
Using CAD files for modeling
For all these types of over-modeling explained below, there are methodologies that can help with your speed and efficiency. Inferring and the Paste in Place function are invaluable for a good modeling workflow. See the article SketchUp best practices and applied principles for a good discussion of this method. You should also consider component hierarchy and naming within your models.
The goal is to get your products on 3D Warehouse and expose them to a world of architects and designers. To get everybody on the same page, we have developed a checklist that should help you double-check that you've created beautiful, useful, and easy-to-operate 3D Warehouse models. To go with the checklist, we've also created an article and a video series that digs deeper into what each item on the checklist means to help you achieve the desired results.
Using 2D CAD lineworkFor all these reasons mentioned in the previous section, it is often desirable to use the 2D CAD linework import as an underlayment to the modeling process. We recommend that you Do not use 2D CAD line work to form faces, use CAD linework to trace over. Using the inference endpoints and midpoints of CAD lines allows you to be very precise while drawing, without merging to the CAD source linework.
Tracing over top of CAD lines allows you to control the minimum size of faces you create. You also control the number of faces used. You can also separate overlapping edges and faces into separate groups or components, keeping their shapes separated. This remodeling allows you to determine layering as the model evolves. Remodeling also insures that your model faces close as you expect them to, hopefully avoiding any open loop problems.
Source CAD files that are 3D already contain surfaces, and they come into SU as faces. If you choose to use the 3D CAD geometry as SU model geometry, you will need to pay particular attention to the layers coming in from CAD, and the component naming and nesting coming in from CAD. Usually 3D CAD files do not suffer from hanging edges, but they do tend to have very dense geometry (lots of faces) and can have missing faces due to the math rounding issues discussed above.
SketchUp has the ability to hide triangle (face) edges in a unique way, such that the face and all adjacent faces that share its edges are treated as one continuous 'smooth' surface. Using smooth edges on a high poly model transforms it from a blackened image to a soft shaded model. But the heavy polygon count remains.
The polygon count (number of faces) affects the product component file size. In turn, this affects the performance of any SketchUp model into which it is placed. In this example, a bathroom design involving 10 faucets would add 7.3 Megabytes to the overall design file for just the faucets, whereas using a reduced poly version would only increase the design file size by 228 Kb. It does not take long for high poly count product files to make an AEC building design file sluggish, large, and unworkable.
Model optimization of 3D CAD files
Sketchup 3d Design Software
For the model optimization workflow, you replace complex geometry with optimized geometry, thus decreasing the polygon count and hence file size. The goal here is to simplify the model geometry, while still representing the product accurately. Many CAD generated 3D models represent surfaces very accurately with very dense geometry. A small radius can get the same triangulation as a larger curve. Good 3D Warehouse models do not require this level of detail.
Here is a video series showing the optimization of a faucet fixture.
Within this series, several advanced optimization methods are explored. The method you use is based upon the nature of the object being modeled. So to develop one product model ( eg a faucet) you may use several modeling methods, one for the handle, another for the spout, etc. The faucet series linked above shows the following methods: the Push/Pull Scale & Rotate method, Align axes & Scale method, Profile & Follow Me method, Merge Surfaces with Move Tool method, Offset chamfer method, Perimeter Profile Modeling method, and the Push/Pull & modify profile method.
Sketchup 2018 – Create 3d Design Concepts Model No.
Automating polygon reductionPoly reduction (sometimes referred to as decimation or re-sampling) is very often required when moving from engineering based 3D CAD geometry into SketchUp. There are several software programs which automate poly reduction to one degree or another. The trick is to have the simplified object still appear as close to the original as possible in detail and outline. For most hard edge type models where members are a specific diameter or curvature, automatic decimation degrades the exact nature of the hard edge elements, causing tubes to become serrated, and hard edges to become rounded.
It is recommended that you model over top of 3D CAD generated geometry, rather than using the original CAD linework for a 3D Warehouse component. Optimizing a model directly with SketchUp modeling creates a very clean and tight model, minimizing poly count and maximizing approximation of the bounds of the original product, because you are snapping to exact points on the original polygons.
In the faucet example shown above, the new faucet geometry was modeled directly over the original CAD linework, which was File > Imported and made into a group first. The CAD linework was used as a reference when aligning new geometry and push/ pull, move, and scale operations to each other. This allows the modeler to be accurate to the physical dimensions and constraints of the actual product.
See the article: Making a detailed model in a lightweight way for best practices in SketchUp over modeling. The video Importing CAD files into SketchUp discusses the different types of CAD that can be brought into SketchUp.
Polygon reduction softwareOne handy tool for reducing polygon count is the MeshWrapper, which wraps a regular mesh grid around the outside of a selection of object(s). This is useful for simplifying organic products prior to poly decimation because it distributes an even set of points across the selection. Another handy surfacing tool driven by paths and profiles is Curviloft or here and here.
Engineering CAD files can be simplified prior to import into SketchUp using polygon decimation software such as PolyTrans from Okino Computer Graphics and Simplygon Cloud https://www.simplygon.com/ , and MeshLabs from SourceForge which is an open source project. An efficient workflow is to use a combination of automatic poly reduction and SketchUp modeling.
What distinguishes solid construction and design from an M.C. Escher optical illusion? Accurate measurements.
In SketchUp, the Tape Measure tool, the Protractor tool, and the Measurements box enable you to model precisely:
- With the Tape Measure tool (), you can measure a distance and set precise guide lines or guide points.Note:Guide lines and guide points are temporary dashed lines used as guides to draw precisely. They do not interfere with regular geometry.
- The Protractor tool () enables you to measure angles and set a precise angled guide line.
- As you use almost any tool in SketchUp, the Measurements box is waiting to accept a precise value.
Beyond these tools, you can also combine the tips in this article with a little math to estimate building height accurately.
Measuring a distance
The Tape Measure tool can measure a distance, create a guide or reveal coordinates along the xis. Here's where you find the Tape Measure in the SketchUp interface:
- Getting Started toolbar
- Construction toolbar
- Large Tool Set toolbar
- Tools menu on the menu bar
- Tools palette (macOS)
Tip: With the Tape Measure tool selected, you can see the length of line or the area of a face at glance. Hover the Tape Measure cursor over a line or face, and you see the distance or area in the Measurements box.
To measure geometry or set a guide line, follow these steps:
- Select the Tape Measure tool () or press the T key.Note: The default setting for the Tape Measure tool is to create guide lines and guide points as you measure. A plus sign appears next to your Tape Measure cursor when in guide creation mode (). If you wish to simply measure between two points without creating a guide, you can press Ctrl (Microsoft Windows) or Option (macOS). The plus sign next to the Measure tool disappears in this mode. This mode will persist until you switch tools.
- Click the starting point of your measurement. If you need to select an end point or midpoint, the SketchUp inference engine helps you find it. To create a guide line, click a line that needs to be parallel to your guide line.
- Move the cursor in the direction you want to measure. As you move the mouse, a temporary measuring tape line, with arrows at each end, stretches from your starting point, as shown in the figure.Tip: Here are a few tips to help you move the Tape Measure cursor through 3D space:
- The measuring tape line changes color to match an axis colors when it is parallel to any axis. In the figure, you see measuring tape aligned to the red axis.
- Press and hold a directional button while measuring to lock an axis. The up arrow locks the blue axis, the left arrow locks the green axis, and the right arrow locks the red axis.
- The Measurements box dynamically displays the length of your measuring tape.
- Press Esc if you need to start over.
- (Optional) To create a guide line, press Ctrl (Microsoft Windows) or Option (macOS). A plus sign appears next to your Tape Measure cursor ().
- Click at the ending point of your measurement. The distance from the start point appears in the Measurements box. If you pressed Ctrl in the preceding step, a guide line appears as a dashed line that reaches into infinite 3D space (at least within your model). In the following figure, the guidelines mark the distance 3 feet from the interior walls. (See Adding Text to a Model for information about labeling distances in your model.)
- (Optional) To move your guide line a precise distance from the starting point, type a number and unit and then press Enter.
Measuring an angle
Measure an angle when you want to duplicate that angle elsewhere in your model or create plans, such as for a woodworking project. To measure an angle or create angled guide lines, use the Protractor tool.
You find the Protractor tool () in a few different parts of SketchUp's interface:
- Construction toolbar
- Large Tool Set toolbar
- Tools menu
- Tool palette (macOS)
In the video, you see how to measure angles and set guides with the Protractor tool. For steps that walk you through the process, read the rest of this section.
To measure an angle and create an angled guide line, follow these steps:
- Select the Protractor tool (). The cursor changes to a protractor. The center point is fixed to the cursor.
- Click to set the vertex of the angle that you want to measure. (See Callout 1 in the figure.) If you need to lock an orientation, press and hold the Shift key before you click.Tip: When you press and hold the Shift key to lock/constrain the plane of rotation, you can tap Alt (Microsoft Windows> or Command (macOS) to free the protractor from the inferenced plane. The angle of the protractor will remain the angle of the original plane, but now you can move the protractor to inference other geometry.
- Click where the angle that you want to measure begins. (See Callout 2 in in the figure.)Tip: You can click and drag from the vertex to the first point to define the axis of rotation. This is especially helpful if you need to rotate on an axis that isn't on the red, green, or blue planes. Press Esc at any point to start over.
- Move the cursor to measure the angle. (See Callout 3 in the figure.)Tip: Here are a few tips to help you find the right angle measurement:
- As you move the cursor, the angle appears dynamically in the Measurements box.
- When the cursor is close to the protractor, the angle snaps to the protractor's tick marks, which indicate 15 degree increments. When your cursor is farther from the protractor's center, you can measure the angle in more precise measurements.
- Click to set an angled guide line.
- (Optional) Type a value and press Enter to change the angle of your guide line (relative to the start line). You can type a decimal value, such as 34.1, or a slope, such a 1:6. Change this value as many times as you like until you make another selection or choose another command.
Editing guide lines
To reorient a guide line or guide point, you can move or rotate it. See Moving Entities Around and Flipping and Rotating for details.
Sketchup 2018 – Create 3d Design Concepts Model Parts
Hiding and erasing guide lines
Guide lines are usually created as a temporary aid for building a portion of your model. Keeping too many guide lines in your model can decrease SketchUp's inference accuracy and display performance, so you might want to hide guide lines as you work or delete all guide lines after you finish your 3D model.
To hide guide lines, you can use either of the following methods:
- With the Select tool (), select one or more guides and then select Edit > Hide.
- Context-click a selected guide or guides and select Hide from the menu that appears, as shown in the figure.
To make hidden guides visible again, select Edit > Unhide and choose an option from the Unhide submenu.
Deleting guide lines removes them altogether, never to return. Here are some ways to delete your guide lines:
- With the Select tool (), select one or more guides and then select Edit > Delete.
- Context-click a guide and choose Erase from the menu that appears.
- Click a guide line with the Eraser tool ().
- Select Edit > Delete Guides to erase all guides in the current context.
Estimating building height accurately
If you don't know the height of an existing building that you're trying to model, here are some techniques you can use to make an educated guess:
- Count repeated units.
- Take a picture with an object of known height
- Use trigonometry.
When you're ready to extrude a building's footprint to the correct height, make sure you're in ISO view by choosing Camera > Standard Views > Iso. Then use the Push/Pull tool () to extrude your building into 3D and enter your building's exact height.
Method 1: Count repeated units
Often, buildings are constructed with bricks, blocks or other modular construction materials. Measure the height of a single unit, count the total number of units on the facade, and multiply to get an approximate overall height.
This method also works for entire building levels. If you can measure a single level on the façade of your building, you can multiply by the total number of levels to arrive at an approximate overall measurement.
Method 2: Take a picture with an object of known height
Houdahgeo 5 4 2 6 0 1. When you're taking a picture of the building you plan to model, include something (or someone) in the photo whose height you know.
Tip: Here are a few tips for estimating building height with this method:- A meter stick or a person works well.
- Position your 'known quantity' as close to the building as possible for accuracy.
- Take the photo from as far away as possible to minimize vertical distortion.
You can use a photo-editing program to estimate the height of your building based on the object (or person) you included in the photograph.
Method 3: Use some simple trigonometry
With a few simple measurements, it's possible to estimate heights with some accuracy. Take a look at the figure below. All you need to know is:
- Your distance from the building
- Your eye height
- The angle between the ground and the top of the building
Use this formula to calculate the height of the building:
Height = ( tan(angle) x distance ) + eye height
For example, given a building distance of 25 meters, an angle of 37 degrees, and an eye height of 1.75 meters, the formula would be:
Measurements box quick reference
In this section, you find tables that outline all the values the Measurements box accepts, depending on what tool you're using. Remember that, after you use a tool, you can simply type the value and press Enter. You don't need to click in the Measurements box. Also, until you make another change to your model or select a different tool, you can continue to enter values that modify your action.
Specifying Units of Measurement
The following table outlines how to specify units of measurement. If you don't indicate a unit, SketchUp uses the units in your template. To see or change your default units, select Window > Model Info and select Units in the sidebar on the left.
Sketchup 3d Models
| Unit | How to Specify It | Example |
|---|---|---|
| Inches | number + ' | 10' |
| Feet | number + ' | 10' |
| Millimeters | number + mm | 10mm |
| Centimeters | number + cm | 10cm |
| Meters | number + m | 10m |
Creating Arrays
An array arranges geometry in a line (linear array) or around a point (radial array). You create an array when you copy geometry with the Move tool or the Rotate tool. The following table outlines all the modifiers you can use when creating arrays.
| Array Type | How to Specify It | Example | Spacing |
|---|---|---|---|
| External | number + x | 3x | Equal distance as original and initial copy |
| External | number + * | 3* | Equal distance as original and initial copy |
| Internal | number + / | 3/ | Equal distance between original and initial copy |
Entering tool-specific measurement values
Immediately after you use a tool, you can enter precise values, which appear in the Measurements box. The values you can enter depend on the tool.
The following links point you to the article that outlines the accepted values and modifiers for each tool:

